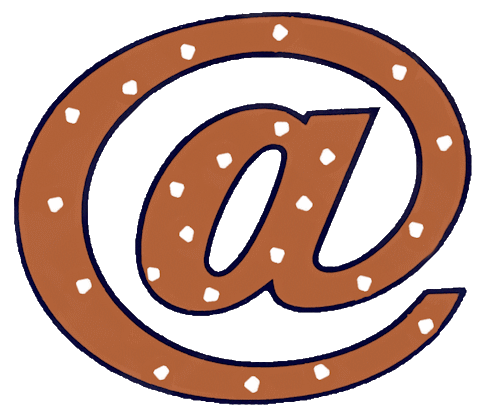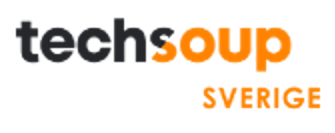Vad gör jag när min Google Drive börjar bli full?
(Uppdaterad 2021-11-21)
Varje Google-användare får hela 15 GB gratis Google-moln-lagring med sitt konto. Tjänsterna Google Drive, Gmail och Google Foto delar på det här utrymmet.
När ditt utrymme blivit nästan fullt varnar Google dig, bl.a. för att Gmail riskerar att sluta att fungera. Innan du funderar på att köpa mer utrymme kan det vara värt att kolla vad som lagrats och flytta undan eller städa bort det som inte längre behövs. Ett annat gratisalternativ är att skaffa ytterligare ett Google-konto.
Det finns några saker att se upp med, som gör städningen lite krånglig:
- Bilder och videor som lagrats före 1 juni 2021 ingår oftast inte i dina 15 GB.
- När du tagit bort sådant som räknas, så ändras inte utrymmessiffran med detsamma.
- Automatiskt uppladdade filer till Google Drive kan återuppstå om automatiken inte stängs av.
Men, börja med att kolla läget!
Se lagringsfördelningen
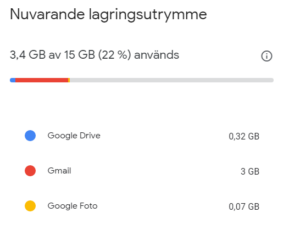 På din dator, öppna din webbläsare och gå till https://one.google.com/storage. På din dator, öppna din webbläsare och gå till https://one.google.com/storage.
Logga in om det behövs. Nu ser du din lagringfördelning. Undertill finns ”Få mer utrymme igen” där Google beskriver hur man rensar. Längst ner på sidan står det hur man köper mer utrymme. |
- Om Google Drive visar en hög siffra kan du ta bort filer från Google Drive.
- Om Gmail visar en hög siffra kan du ta bort gamla brev med stora bilagor.
- Om Google Foto visar en hög siffra kan du ta bort stora foton eller videor.
Väljer du i stället att köpa mer utrymme (det är inte så dyrt) så läs om det längst ner på den här sidan.
Att städa i Google Drive
På din dator, öppna din webbläsare och gå till https://drive.google.com. Logga in på Google om det behövs. I vänsterkanten ser du vilka olika typer av filer som kan finnas i Google Drive.
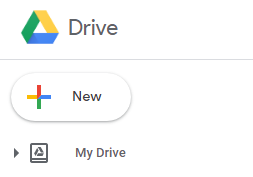 Via My Drive / Min Enhet når du de filer du laddat upp eller skapat i molnet. Allt här räknas med i utrymmet. Via My Drive / Min Enhet når du de filer du laddat upp eller skapat i molnet. Allt här räknas med i utrymmet.(Filer skapade med Googles Office före 1/6 2021 och som inte ändrats sedan dess räknas dock inte.) (Har du Appen Google Drive i din dator så kan dessa molnfiler också nås och ändras som en egen enhet G: i utforskaren.) |
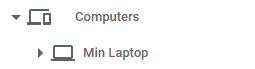 Sedan kommer de mappar och filer från din dator som säkerhetskopierats till molnet av Appen Google Drive. Samtliga räknas. De ”bor” egentligen i din dator. Sedan kommer de mappar och filer från din dator som säkerhetskopierats till molnet av Appen Google Drive. Samtliga räknas. De ”bor” egentligen i din dator. |
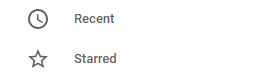 Under dem kommer dina favoritfiler. Om de räknas eller inte, beror på. Under dem kommer dina favoritfiler. Om de räknas eller inte, beror på. |
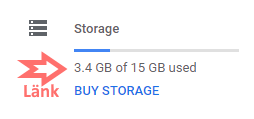 Sist visas hur mycket utrymme du använder. Siffran här uppdateras med lång fördröjning. Klicka på storleksraden för att få se dina Google Drive –filer i storleksordning. Sist visas hur mycket utrymme du använder. Siffran här uppdateras med lång fördröjning. Klicka på storleksraden för att få se dina Google Drive –filer i storleksordning. |
För att städa Google Drive effektivt kan man antingen leta efter sina äldsta filer eller de största. De största hittar man genom att klicka på storleksraden i vänsterspalten. Den inringade pilen ska peka nedåt.
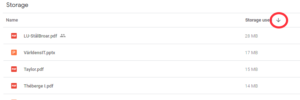
De äldsta hittar man genom att gå igenom mapp efter mapp i My Drive / Min enhet och sortera på datum. Den inringade pilen ska även här peka nedåt.
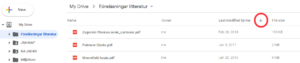
Markera (klicka på) de filer du vill ta bort. Man kan använda Ctrl- och Shift-tangenterna tillsammans med musklick för att välja flera filer. Ladda först ner de filer du tycker är värda att spara genom att högerklicka och välja nedladdning. Har du valt flera filer samtidigt så komprimeras de till ett s.k. zip-arkiv vid nedladdningen.
Högerklicka sedan och välj ta bort i menyn. Filerna hamnar då i papperskorgen.
Använder du Appen Google Drive i din dator kan det finnas en synkroniserad enhet (G:) på din dator och då försvinner filerna även därifrån.
En annan sak som Appen Google Drive kan göra är att själv ladda upp olika filer från din dator till Google Drive (eller till Google Foto). Man väljer vilka mappar som ska laddas upp i appens inställningar. Man kan även ladda upp USB-enheter som kameror. I Google Drive visas dessa under ”Datorer/Computers”.
Bästa sättet att städa dessa är att stänga av säkerhetskopieringen från appen Google Drive på datorn innan man tar bort filerna från Google Drive. Då blir informationen kvar på datorn och tas inte bort där.
Avsluta med att tömma papperskorgen i Google Drive genom att öppna den i vänsterspalten och välja Töm.
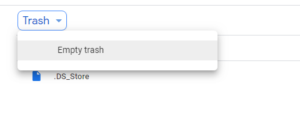
En del enheter, som Android-mobiler och Chromebook lagrar sina backup-data i Google Drive. Det utrymmet ”räknas inte”. Foton, videor, meddelanden och sådant ingår inte i den backupen. Man kan se vilka data det handlar om och hur gamla backuperna är genom att klicka överst till höger på den vy där alla filer visas i storleksordning.
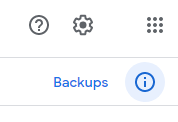
Att städa i Google Foto
Bilder vill man gärna spara så länge det går. Appen Google Drive i datorn eller Appen Google Foto i din mobiltelefon kan säkerhetskopiera dina bilder och videor till Google Foto -moln-tjänsten. Där ligger de kvar även om du tar bort bilderna från datorn/mobilen.
Alla räknas in i lagringsutrymmet (utom de som laddats upp före 1/6 2021 och då lagrades med högst 16 miljoner pixlar).
Via ”Få mer utrymme igen” (se https://one.google.com/storage) kan man få veta vilka de största bilderna (och videorna) man har är. Man kommer också att kunna få veta vilka bilder som är sämst (suddigast eller mörkast), men den funktionen är inte tillgänglig ännu.
De bilder du tar bort från Google Foto i molnet läggs i papperskorgen. Finns de kvar i datorn/mobilen så försvinner de inte därifrån. Annars, ladda ner dem först!
Se till att tömma papperskorgen i Google Foto när städningen är klar.
Har du Appen Google Drive i datorn eller Appen Google Foto i din mobiltelefon så kommer säkerhetskopieringen av nya foton och videor att fortsätta. Se till att inte välja ett alltför stort bildformat då.
Att städa i GMail
Man kan även här välja att ta bort gammalt eller stort. Man skulle också vilja spara det man tar bort på något sätt, men behöver då ett separat e-postprogram i datorn att läsa den sparade e-posten med, och det är krångligt. Det kanske räcker att skriva ut de viktigaste breven på papper (eller pdf)?
För att ta bort stort:
- Skriv larger:10MB i sökrutan. Om du bara vill ta bort ännu större filer ersätter du 10 med ett större tal.
- Klicka på Sök.
- Markera de e-postmeddelanden du inte behöver och klicka på Radera.
- Klicka på Mer till vänster på sidan följt av Papperskorgen.
- Klicka på Töm papperskorgen högst upp.
För att ta bort gammalt:
- Skriv before:2018/1/1 i sökrutan. Om du vill ta bort före ett annat datum skriv det i stället.
- Klicka på Sök.
- Markera de e-postmeddelanden du inte behöver och klicka på Radera.
- Klicka på Mer till vänster på sidan följt av Papperskorgen.
- Klicka på Töm papperskorgen högst upp.
Du kan också tömma skräppostmappen på samma sätt, men den töms av sig själv efter några dagar.
Om dolda data
Det här är egentligen överkurs. Man kan koppla appar till Google Drive. De kan ha egna data som inte syns. För att ta bort dessa data:
- Besök drive.google.com på datorn.
- Klicka på Inställningar (kugghjulet) följt av Inställningar.
- Klicka på Hantera appar till vänster.
- Om det finns dold data visas mängden under appbeskrivningen.
- Om du vill ta bort data klickar du på Alternativ följt av Ta bort dold appdata.
Att köpa mera utrymme
På din dator, öppna din webbläsare och gå till https://one.google.com, dvs till prenumerationstjänsten Google One. Logga in om det behövs.
Längst ner på sidan ser du en prisplan. Välj den molnlagringsstorlek du behöver och klicka på priset (per månad eller år) för att beställa.
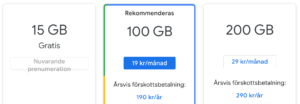
Väljer du att betala, så blir du ”medlem” och kan använda appen Google One. Den ger både större möjligheter att ta backup på mobilen och bättre möjligheter att städa på Google Drive. Det köpta lagringsutrymmet går att dela mellan flera personer i form av ett familjekonto.

 Aktuella IT-varningar från
Aktuella IT-varningar från